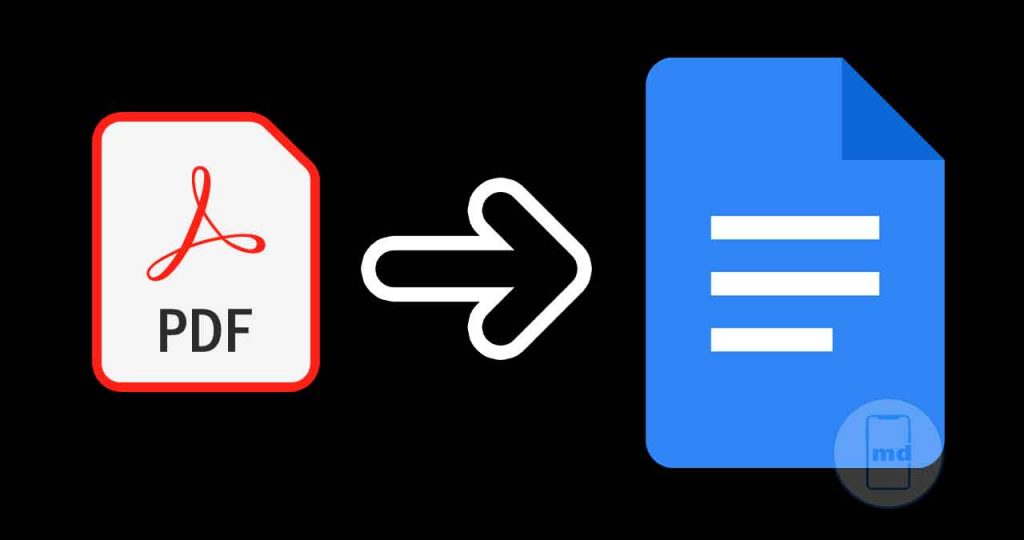Not everyone has Adobe Acrobat Pro subscription or any other subscription to Convert PDF to Document. There are tons of third party website who can convert PDF to Document but all those websites are not secure that’s why you see, sometimes, data go leaked or you get fraud calls.
Recently Google announced that anyone can now convert PDF to Document including images using Google Docs which is free service by Google. Here, you can’t just open Google Docs and convert PDF to Document, you have to do it other way and this is what I’m about to tell you.
Contents
How to Convert PDF to Document
1] Open Google Drive in browser
2] Upload PDF file to Google Drive
3] Right click on PDF file which you just uploaded on Google Drive
4] Click on Open with Google Docs
5] That’s it, you just converted PDF to Document.
How to download converted PDF
1] Click on File which will be on top-left corner
2] Now, click on Download
3] There you will see all the option, select one and hit okay
4] That’s it. Now, you that Document anywhere you want.
Conclusion
Now, you don’t have to use a third-party website to convert PDF to Document. The same method can be used on your mobile phones too, so if you don’t have a laptop with you then use your phone and apply this same trick. Good thing is, all the images will be converted to document too and you can also re-design the document a per your requirement.
Still, if you’re stuck somewhere then do let me know in the comment box below. I would love to help you out.